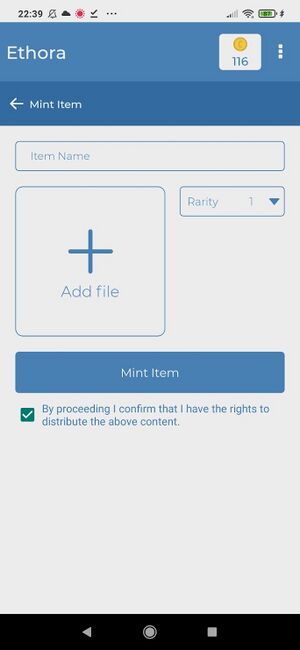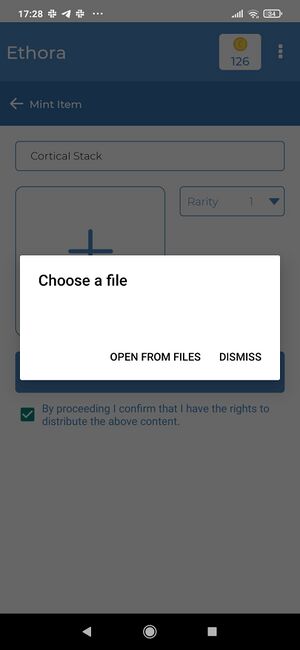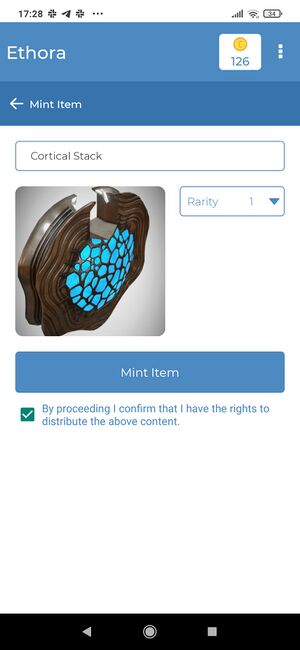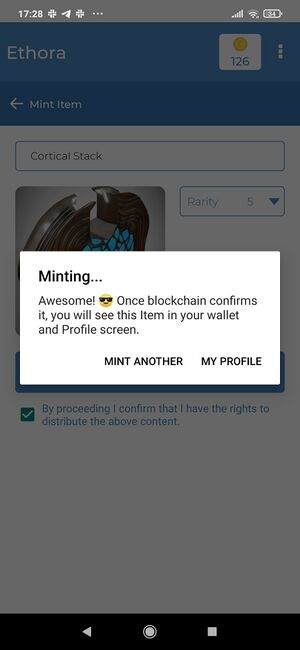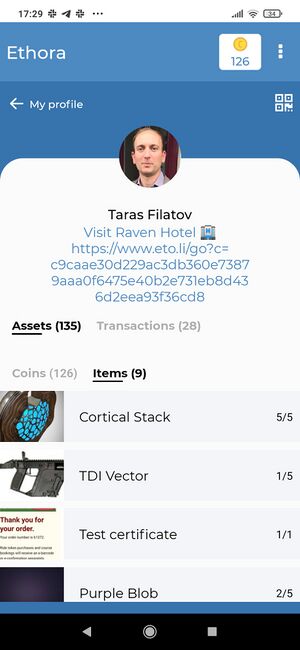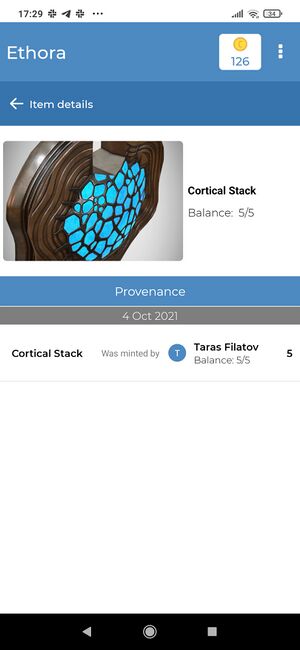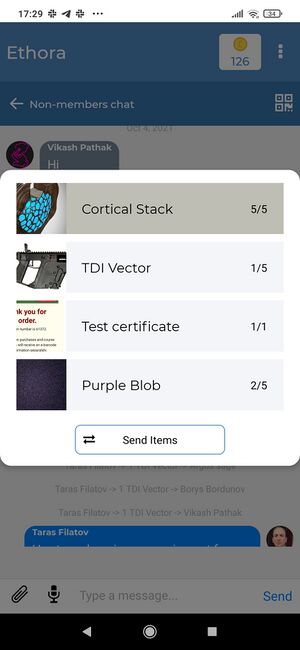Difference between revisions of "NFT mint and trasfer"
| Line 24: | Line 24: | ||
<br /> | <br /> | ||
{{awrap begin}} | |||
=== Step 2: Upload media === | === Step 2: Upload media === | ||
Upload media file(s) such as image(s), video / GIF animation and/or other binary data. | Upload media file(s) such as image(s), video / GIF animation and/or other binary data. | ||
[[File:RN app NFT mint 02.jpg|alt=Screen showing "Choose a file" dialog|thumb|Step 2 - Media upload|left]] | [[File:RN app NFT mint 02.jpg|alt=Screen showing "Choose a file" dialog|thumb|Step 2 - Media upload|left]] | ||
{{awrap end}} | |||
<br /> | <br /> | ||
Revision as of 00:30, 5 October 2021
Creating an Item (a.k.a minting an NFT)
Unless this feature is disabled in your configuration, Users can mint (create) Items (also known as NFT tokens).
There may be multiple cases where Owners may want to disable or restrict the Items minting functionality:
- No application for Items / NFTs in your Ecosystem
- Minting is restricted to specific User categories (for example, Application devoted to a celebrity or certain sports team, where the value of the digital collectibles derives from them being minted, signed or pre-owned by a certain celebrity / sports star etc).
- Items/NFTs can be circulated in the App, but they are either pre-minted by Owners or imported from external ecosystems / Metaverse.
On the other hand, there might be cases where you might want minting in your Ecosystem but you don't know it's applicable to your use case, for example:
- Educational certificates - Users may upload their educational certificates, diplomas etc to their profile OR authorised body issues an NFT-based tokenized certificate and transfers it to a User to be displayed in User's profile.
- Health certificates, tokenized business documents etc
Aside from these, the usual use cases for Items would be digital collectibles, badges, gamification items, memorabilia etc relevant to your Ecosystem.
Let's describe the steps it takes for a User to mint their own NFT:
Step 1: NFT minting screen
This screen can be accessed via Menu -> Mint
Step 2: Upload media
Upload media file(s) such as image(s), video / GIF animation and/or other binary data.
Step 3: Minting parameters (Title, Rarity, Media)
Confirm the minting parameters to ensure everything is entered correctly. Make sure you have specified the Title (name for your Item) and Rarity (how many copies are going to be created).
Step 4: Mint
After you tap "Mint", the smart contract will be engaged and create unique blockchain token(s) which represent your Item. It might take some time for this transaction to be propagated through the network.
Step 5: Check your wallet
In your Profile screen you should see the minted Item. In case it doesn't appear simply wait a bit longer as the transaction may have not propagated yet.
Step 6: Check your wallet
You may tap on the Item which will open the screen with Item details. Provenance is an important feature here as it shows the full history of the Item, right from it being minted to the full history of transfers between the Users. This allows to verify the origins and history o items that change hands. This history is taken from blockchain which means it's decentralized and immutable.
Step 7: View / play maximized media content
Tap on the media preview image to open the maximized view and/or play it if it's in a supported format such as audio or video.
Sending an Item
In Ethora platform, the easiest way to send an Item to another user is via a Room (Space) which may be public/group or 1:1.
To do so, long tap on a profile of another user or on their message. The dialog will appear.